手に入れたばかりのiPhoneXの使い方が分からない?大丈夫、初心者にゼロから教える!



11月3日の発売初日、皆さんの中でも初回予約の最も早い方は、iPhoneXを手に入れたでだろう。iPhoneシリーズ十周年記念品モデルであるiPhoneXは、全画面スクリーンのデザインを取り入れた他に、十年も使用し続けた「home」ボードとTouchIDを取り消した。代わりに、FaceIDとiOS11を利用する斬新なジェスチャーコントロールシステム〈以下GCSと省略する〉を搭載したという。さて、新しく取り入れた上記システムをどのようにしたら使いこなせるだろうか。今日は私が皆さんにiPhoneXの新たなGCSを教えましょう。
メイン・インタフェース画面に戻る方法
底部にある「ブラックライン」から上に僅かにスワイプするだけで、メイン・インタフェース画面に戻ることが可能になる。
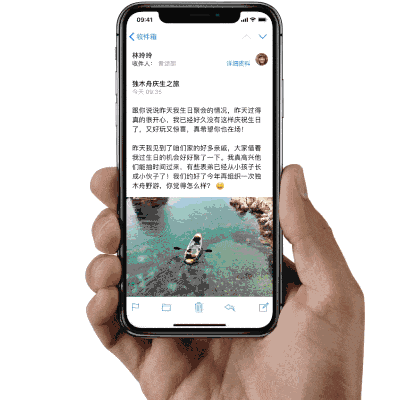
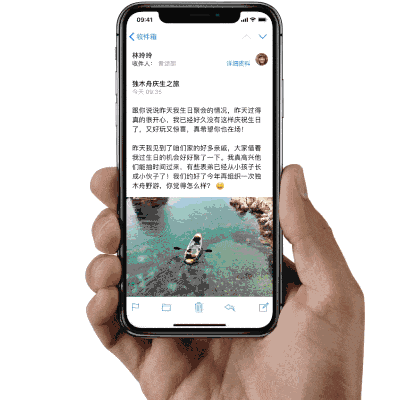
アプリスイッチャー〈マルチタスク画面〉の表示方法
底部にある「ブラックライン」からスクリーンの真ん中にスワイプ〈画面中央途中で止めるイメージ〉することで、バックステージにある複数のインタフェース画面を導出することが出来る。
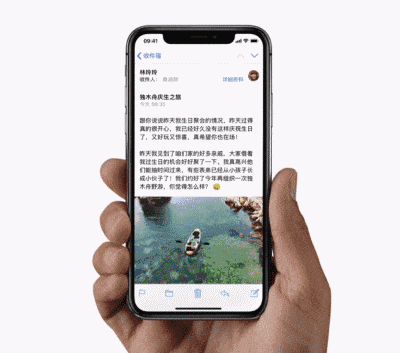
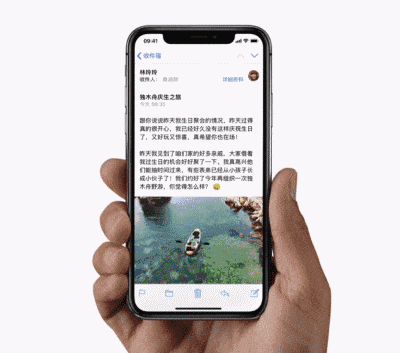
アプリケーション間の切り替え
底部の「ブラックライン」を右にスワイプしたら、他のアプリケーションへ切り替えることが出来る。


通知センター、及びコントロール・センター画面を導出する
スクリーントップの左側、または画面中央から下方向にスワイプすると、通知センターを導出することが出来る。次に、スクリーントップの右側のブランクエリアを下方向にスワイプして、コントロール・センター画面を導出できる。コントロール・センター画面に多種なクイック・スイッチをセッティングすることが出来る。
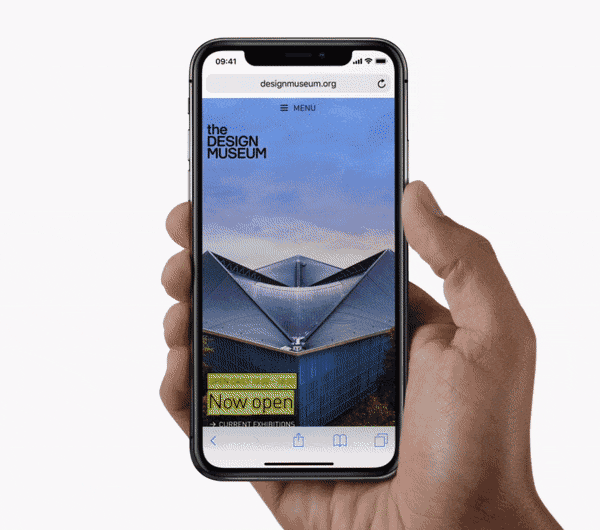
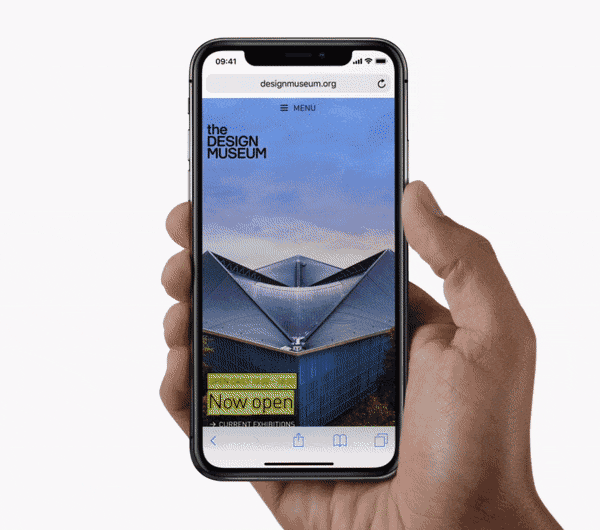
通知センターを導出する
画面上部の左側、または画面中央から下方向にスワイプして通知センター画面を導出することが出来る。
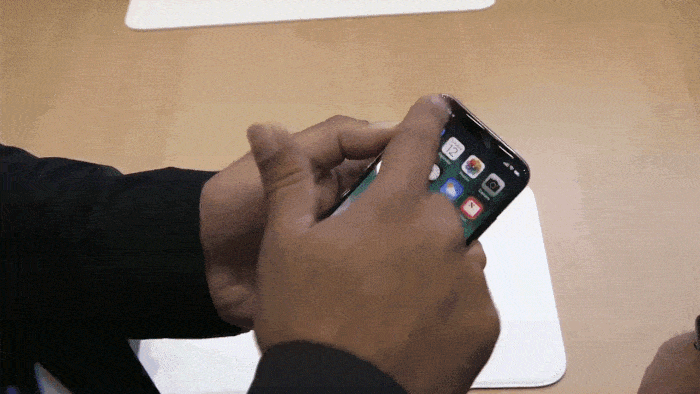
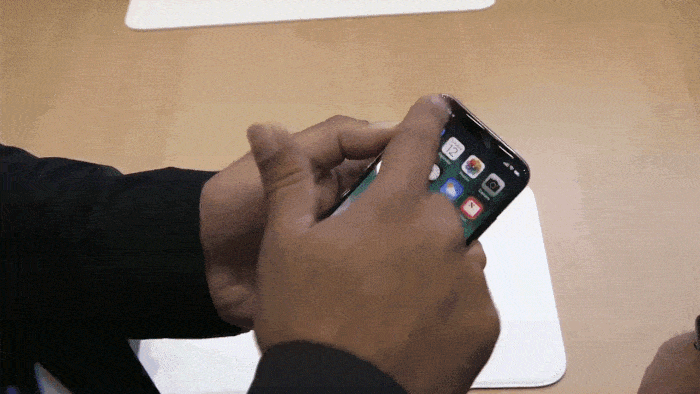
アップル・ペイを導出する
ロック画面で右側にあるボタンをダブルクリックしたら、アップル・ペイを導出できる。
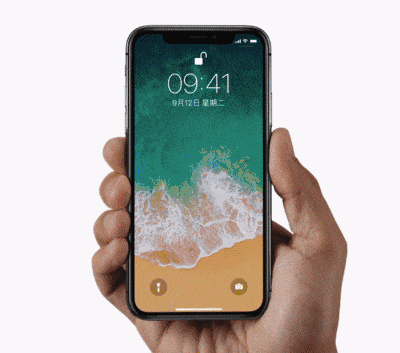
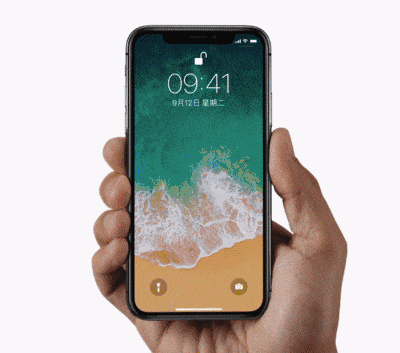
Siriを起動する方法
右側にあるボタンを長押しすると、Siriを呼び出して質問することができる。〈または、「Hey Siri」と呼び掛ける〉


スクリーンショット
右側ボタンと左側にあるボリュームプラスボタンを同時に押したら、スクリーンショットが完成され、「カシャ」の音が出る。


シャットアウト
右側ボタンと左側にあるボリュームマイナスボタンを同時に押したら、SOSインタフェース画面を導出することとシャットアウトすることができる。
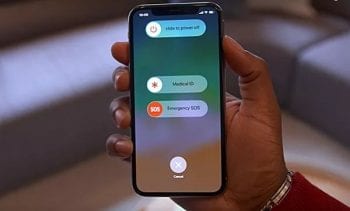
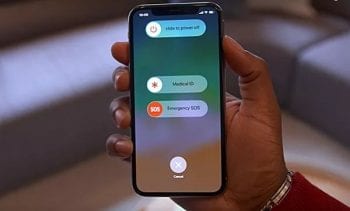
本体を強制再起動〈リセット〉する方法
- 音量プラスボタンを押してすぐ離す
- 音量マイナスボタンを押してすぐ離す
- サイドに有る電源ボタンを10秒ほど押し続ける
自然な一体感を醸し出し、且つ極上な体験を持たせるために、そしてできるだけ使用時に他の部品に邪魔されないように、アップルは遂にスクリーンにあるホームボタンを取り消した。代わりに、斬新でありながら疎外感のないジェスチャーコントロールシステムを導入した。上記が導入されてから、使い方がより自然で流暢になり、操作方法も簡単で直観的になる。どのインタフェース画面を導出することにしよう、それが実体のあるホームボタンを使わずに単にスワイプしただけで完成できる。これはiOSシステム史上、最高の革命と言っても過言ではないだろう。



当文書はGeekbarの許可を得て弊社が翻訳したものです。許可を得ずに画像および文書の転載などは禁止です。
出所:GeekBar.cc
翻訳者:Amemoba メディア運営チーム









Leave a Reply