Mac初心者入門ガイダンス|MacBookの使い方





最近、missingbeattyと名乗る女性のファンから、筆者に対して、非常に長文の「Mac初心者入門ガイダンス」という文章が送られてきました。
第一章はMacの基本概念及び操作方法について紹介されていました。Macについて何も知らない素人の方にとって、必ず役に立つ情報だと思います。Mac初心者に対して最もおすすめのテキストとも言えるでしょう。是非ご覧になって欲しいです。具体的な内容は以下の通りです。
1.Mac初心者が混同しやすい名称説明
Mac&macOS
ユーザーがMacのパソコンを使っていると、MacとmacOSの二つの単語が頻繁に出てきます。簡単に言えばMacという単語はユーザーが使っているパソコンのブランドを指していますが、macOSというのはパソコンで使われているシステムのことを指しています。
例を挙げましょう。既に人々に知られているWindowsシステムに相当するものがmacOSシステムです。ただし、macOSシステムはアップルが自社開発したもので、Macパソコンしか利用されていません。
App Store、iTunes Store、iTunes、Apple Store
Apple Store:アプリケーションショピングストアの意味で、通常、ダウンロードしたいアプリケーションがあれば全部ここで検索することができます。ストア内のアプリケーションは全て事前にアップルの審査を受ける必要があるので、比較的より安全でウイルスやトロイの木馬が潜在する可能性は少なくなっています。
iTunes Store:iTunes Storeは、アップルが運営している音楽、ドラマ、映画に関するプラットフォームです。
Apple Store:Apple Storeは、アップルが運営している小売店チェーンで、主にパソコンやエレクトロニクス製品を販売しています。
iTunes Mac:以前使われていた無料デジタルメディアプレイヤーソフトで、パソコンでデジタルミュージックや映像を再生・管理することができます。
2.Macパソコンのデスクトップ
ここで使われている写真は全て筆者が持っているパソコンのものです。まず、Macのデスクトップの左上の各情報を一緒に見てみましょう。
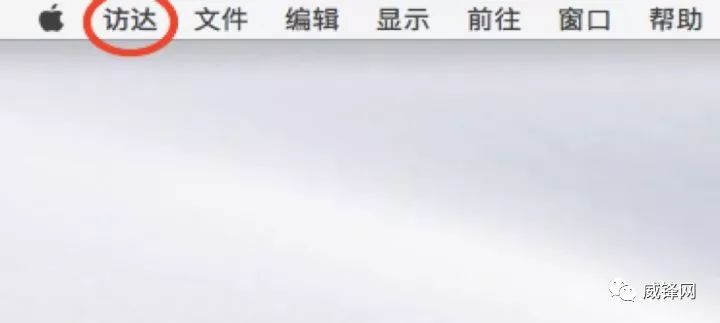
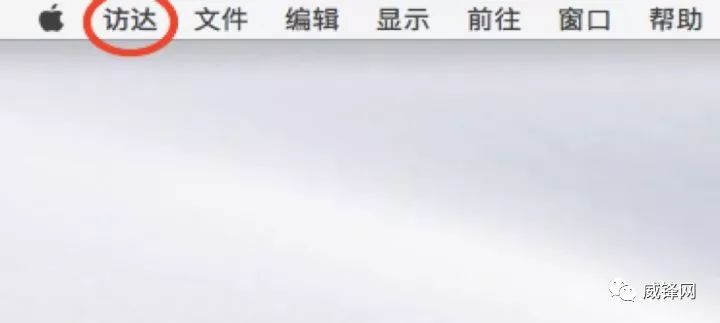
簡単に説明すると、ここに表示されているのは、パソコンのリソースマネージャです。今ユーザーが使っていアプリケーションの情報が全部ここに表示されています。この部分に関する事はとりあえず後に回し、次にパソコンデスクトップ下にあるドックを一緒に見てみましょう。


簡単に言えば、普段に使っているWindowsシステムと同じで、ファイルやアプリケーションといった各種のアイコンを格納した格納庫のことです。ここでまず、Chromeブラウザを起動させて見せましょう。


赤色でマーキングされたアプリケーションをクリックしたら、前に紹介したリソースマネージャの左上の部分は、今使っているこのアプリケーションが表示されています。Chromeブラウザにアクセスすれば、左上の「Finder」は下にある写真の通りに変わります。
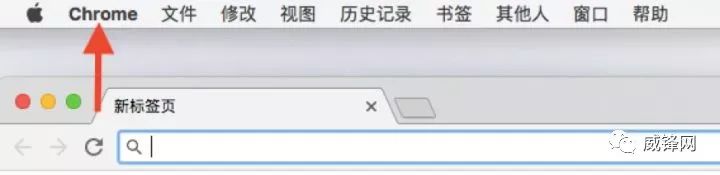
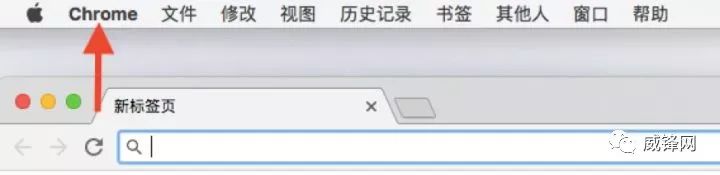
「Finder」が「Chrome」になりました。つまり、「あなたは今、このブラウザを使っている」という事を示しています。他のアプリケーションにもアクセスしてみましょう。例えば「ウィチャット」にアクセスしたらどうなるでしょうか。


「Finder」は「ウィチャット」になりました。つまり、「Finder」部分は今使っているアプリケーションしか表示されません。皆さんもう気が付いたかもしれませんが、デスクトップの下にあるドックのところに表示されたアイコンの中で、先ほど使ったアプリケーションのアイコンの下に黒い「・」がついています。


つまり、この「・」がつく事で、「どれが先程使ったアプリケーションか」ということが分かります。これは皆さんが知っているWindowsシステムと違う部分です。実は筆者は既にChromeやウィチャットを閉じましたが、macOSでは「閉じる」というのは「終了」の意味ではありません。あるプログラムを完全に解除するためには「終了」を選択しなければなりません。
続いて、もう一つ身に付けなければならない機能をご紹介しましょう。
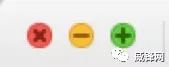
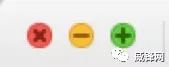
「閉じる」なら赤色の「×」、「最小化」なら黄色の「-」、「新しいページを作成する」なら緑色の「+」をクリックしてください。ただし、ドキュメント等の場合では「+」は「拡大」という意味として使われています。





3.Dock
続いて「Dock」について詳しくご紹介しましょう。「Dock」というのは、画面下に固定されたパレット型の機能で、ファイルやアプリケーションといった各種のアイコンを格納し、クリックでそれらを呼び出せるメニューのことです。ファイルにせよアプリケーションにせよ、全部ここにショートカットを設置する事ができます。


写真の通り「Dock」は赤い線によって二つの部分に区切られているのがわかるでしょうか。右にあるゴミ箱のプログラムは、最近削除したファイルやアプリケーションを入れるところです。Windowsと同じで、何か削除したいものがあれば、直接ゴミ箱のアイコンまでドラッグしたらいいのです。左にあるプログラムのショートカットは、自分で好きなように設置できます。設置の方法は、一番左にある笑顔のようなアイコン(Finderのショートカット)をクリックして設置したいプログラムのショートカットを選択しドラッグしてドックに持って来れば可能です。
Finderを開けば、実はパソコンに入れられている情報が全部入っていることに気付くでしょう。ただし、Windowsとは違って全てのジャンルは最初からきちんと分類されています。
もう少し先ほどのDockの話に戻りましょう。一番左にある「Finder」と「ゴミ箱」以外、他のアプリケーションは全部ドラッグして好きなように自由に設置できます。
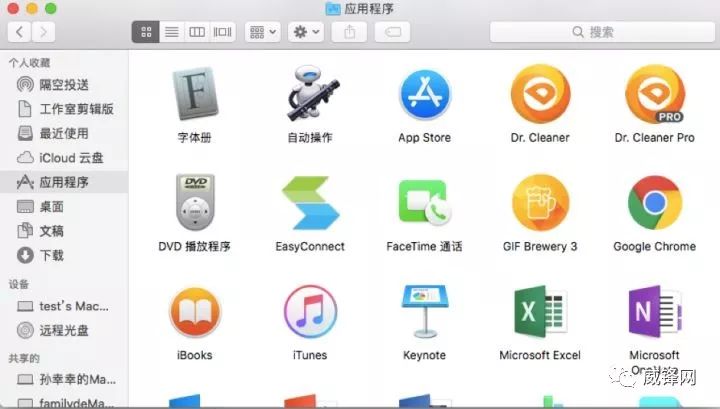
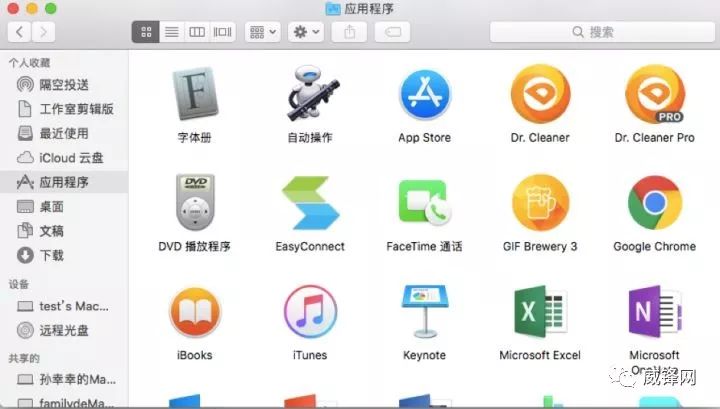
説明するために、例を挙げましょう。


写真の通り、「Word」はウィチャットの右にありますが、「Word」をドラッグしてウィチャットの左に設置することもできます。


しかし、他のプログラムは自由に場所を移動できるのに、何故「Finder」や「ゴミ箱」はできないでしょうか?実は、それはMacがuser-friendly(ユーザーへの気配り)を考慮しているからです。Dock左の部分は「プログラム領域」と呼ばれ、いわゆる「独立して実行できるプログラム」のことです。それに対して、右の部分は「スタック領域」と呼ばれ、つまりここにあるファイルは全部、左のプログラムと一緒にしか実行できないドキュメントやフォルダです。例えば、今Chromeブラウザやwordをクリックすれば、出てきたインターフェースが全部右側にあります。このような概念上の区切りがあるので、二つの領域にあるショートカットの位置は交換する事ができません。
4 macOSのシステム環境設定
Windowsでは入力方式を切り替えたいなら、「Control」+「Shift」を一緒に押せば変更できますが、macOSでは固定の入力方法の切り替えが基本的になくて、自分で好きなように変更する事ができます。詳しい説明をするために、システム環境設定のメニューを一緒に見てみましょう。


ほぼ全ての設定はこのメニューで可能です。入力方式を好みに設定したい場合、「キーボード」という選択肢をクリックすると、入力方法の切り替えが自由に変更できます。写真は筆者が設定した入力方法の設定です。
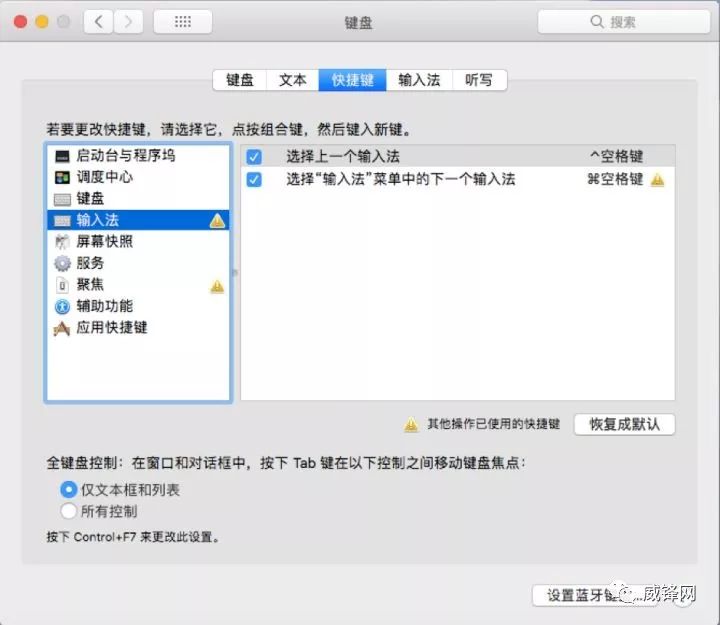
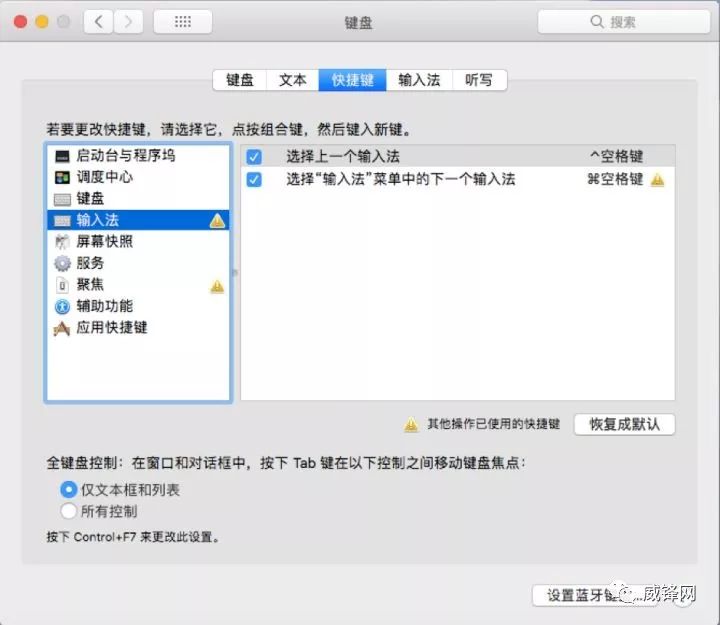
初めてMacを利用した人は、多分なかなか慣れないかもしれませんが、三日間ぐらい使うと、きっと「とても便利なシステムだなあ」と思うでしょう。
5.Spotlight(デスクトップ検索機能)
個人的には、Spotlightというデスクトップ検索機能は非常に便利だと思っています。大学院生の時筆者は、修士論文の先行研究で大変忙しかったのですが、いつもこのSpotlightに助けられました。
![]()
![]()
「時間」の右にある拡大鏡のようなアイコンが「Spotlight」です。ちなみに、「Command」+「Space」で「Spotlight」を表示や非表示が可能です。


「Spotlight」をクリックしたら、検索バーが出てきます。検索バーに検索したい内容を入力します。





6.効率化の為のショートカットキー
写真の通り、Macのキーボードの一番上の部分に特殊機能を表示するキーがあります。音量やライトの調整等です。


MissionControlキー キーボード照明キー メディアキー 音量キー
ライトキー Launchpadキー 静音キー 電源キー
参考の為に、わかりやすい説明図を添付しました。
これから紹介する「Space」と「Command」キーもポイントです。
Macのショートカットキーは実は数多く存在していますが、今日は普段常に利用するショートカットキーだけをご紹介します。
A.「Space」キー
「Space」で直接写真、音楽、映像やファイルなどを表示再生することができます。使い方は、まず閲覧したいファイルを選択して次に「Space」キーを押せば簡単に表示再生できます。従来のようなファイルを閉じたり開けたりする操作方法とは違って、とても便利な方法だと思います。
B.「Command」キー
「Command」キーは常に単独に使われているのではなく、他のキーと一緒に使われる場合がほとんどです。
Command+A:すべてを選択
Command+C:コピー
Command+V:ペースト
実はこの三つのショートカットキー・コンビネーションはWindowsに似ています。ただしWindowsの「Ctrl」を「Command」に変える必要があります。
「Shift」+「Command」+3:スクリーンショット
「Shift」+「Command」+4:カットスクリーンショット
「Command」+「Delete」:削除
「Command」+「N」:今使っている同じファイルをもう一つ作ります
「Command」+「Tab」:操作画面を切り替えます
一般的に使われるショートカットキーをここで一部挙げましたが、更に知りたい場合はここにアクセスしてください。
http://support.apple.com/zh-cn/HT201236
7.Multi-Touch(マルチタッチ)
ショートカットキー以外で、初心者にとって最も役に立つもの――「マルチタッチ」を紹介しましょう。
従来のタッチインターフェースの1カ所をタッチすることによる操作(シングルタッチ)に比べて、多様で複雑な操作が片手で、そして1度の動作で実現可能となっています。具体的にどのような動作で操作可能かご紹介しましょう。
スクロール:2本の指でスライドして今のページをスクロールします。
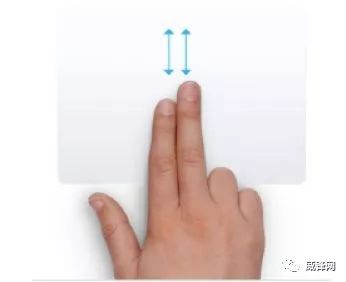
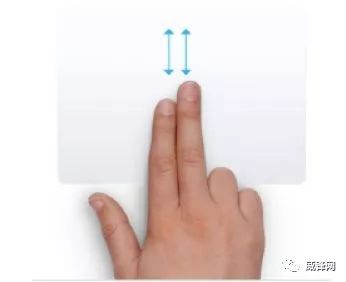
拡大と縮小:2本の指で内外へスライドする事により、今のページの拡大や縮小することができます。
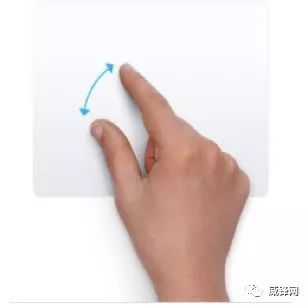
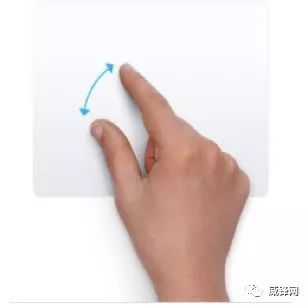
ページ・コントロール:2本の指を左や右へ軽くスライドする事で、前のページや次のページを表示することができます。


コマンドライン:親指と薬指、中指、人差し指を寄せ集めれば、コマンドラインを表示することができます。
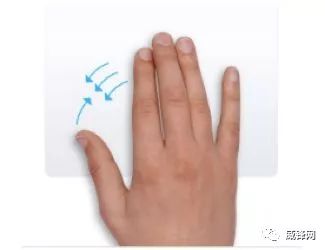
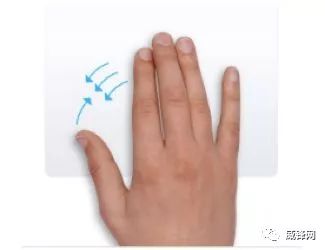
デスクトップ画面:親指と薬指、中指、人差し指を離すような操作で、デスクトップ画面を表示することができます。


もちろん先ほど説明した操作は、日常で使われる操作のほんの一部でしかありません。この他にまだたくさんあります。もし操作する動作を変えたいなら、前に紹介した「システム環境設定」インターフェースで自由に設定できす。もっと操作動作について知りたい場合は、下のURLにアクセスして下さい。
http://support.apple.com














